从7月份发布会就开始关注arpara了,那时候我是跟朋友一起去杭州参加了他们的新品arpara 5K VR头显的体验会,后来看到他们家小程序开始预售这款头显了,但是毕竟是小程序,还是有点担心就没下单。一直忍着没买,后来终于在京东等到!就下单了,在前两周终于到手,官方还送了徽章和T恤,感觉还挺有仪式感。

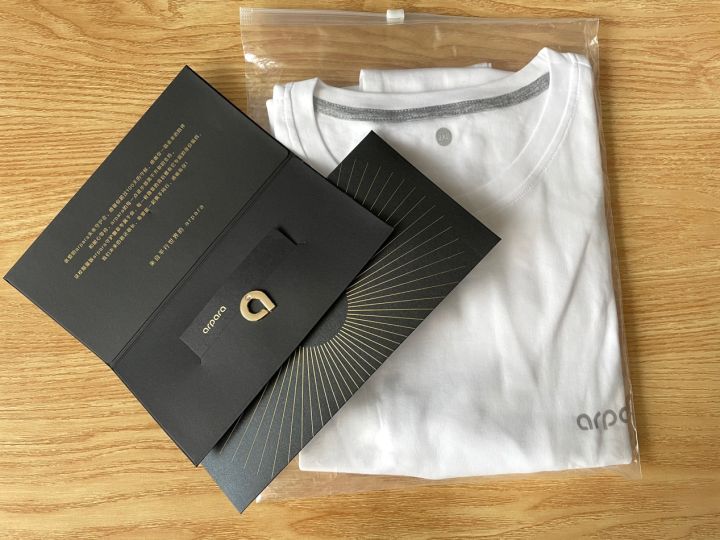
自从我下了单就加入了arpara的用户群了,没发货前大家都是各种猜测和期待,首批发货以后,看到群里很多老哥反映头显连接设备很麻烦,其实我觉得只要搞明白方法了,就没那么麻烦了。
接下来我本着互联网共享精神,把这段时间里琢磨出来的最简单易上手的几种连接方法,包含必须的软件下载链接和大家分享一下,我会写的非常详细,大家不用担心看不懂哦!跟着我的提示无脑操作就好。
哦对了,差点忘记,如果你觉得我写的这篇文章很实用的话,点赞收藏喜欢三连就不用我多说了吧!
- PC主机适配要求
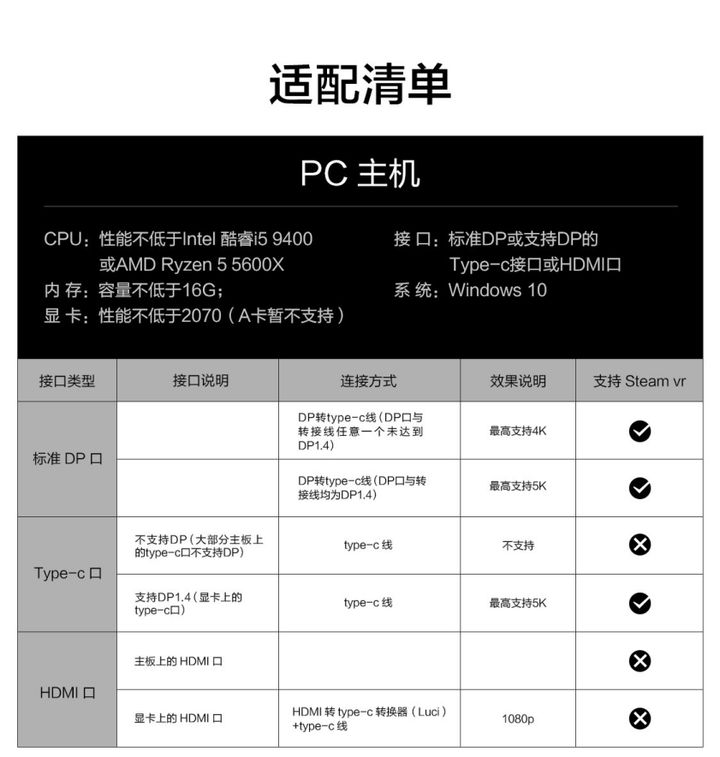
- 笔记本适配要求
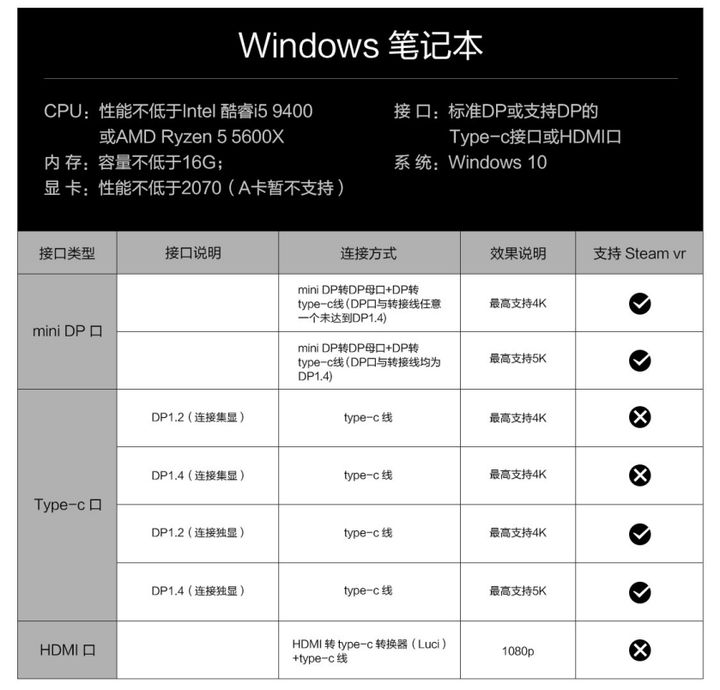
- 手机适配要求
直连支持的手机品牌与型号如下:

如果发现自己的手机不适配,买他们家的mirrocast投屏器就可以了。
下面进入正题
首先最好上手的莫过于连接手机了,只需要一根线,其他的只需要在手机上操作就可以了
连接手机使用第三方视频APP看在线电影:
第1步:前期准备
体验开始前,先准备好这些:
1. arpara 头显主机 1台,包装标配的双头Type-C线 1根
2. 手机:推荐使用符合兼容性的安卓手机 1台
3. 软件:下载优酷、腾讯视频、爱奇艺任意一款APP

第2步:连接设备
使用arpara USB-Type-C线将arpara头显与安卓手机相连接,如图所示:
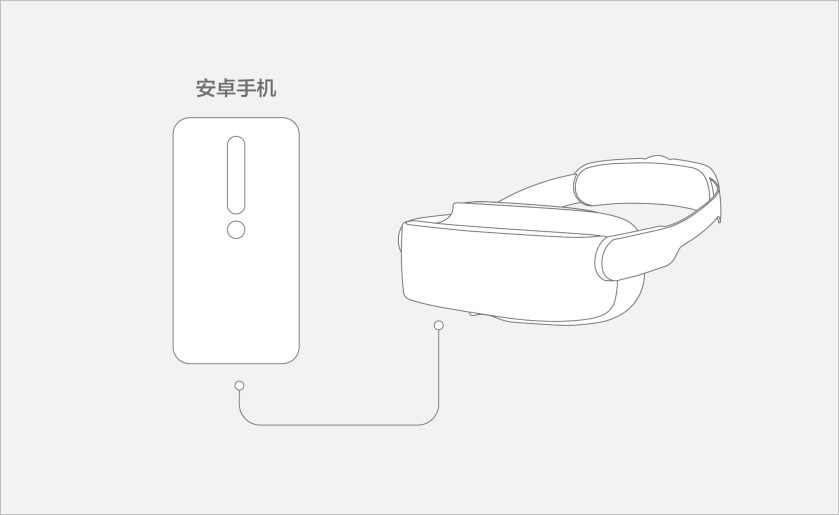
连接成功后,手机上会弹出【有线投屏】界面并发出提示音,请选择“同意”,接着出现投屏模式选择界面,请选择手机模式
第3步:调节分辨率
连接完成后,检查头显屏幕显示是否正常
即两块屏幕均出现手机同屏画面或桌面模式画面,除此之外均为异常显示
这块需要说一下,就是调节分辨率这个问题,能体会到arpara厂商希望满足不同外接设备的分辨率输出,以达到显的最高显示效果,所以不同于其他VR设备,arpara头显并没有将分辨率锁死,只是需要调节到跟你的连接设备匹配的分辨率就可以了。但是这样带来的问题就是刚上手的用户不知道怎么操作,一上来就一顿乱试,分辨率不匹配就会出现黑屏或者花屏的现象,反而以为是产品质量出了问题,搞的很头大,其实只要掌握了调节方法,后续会用的越来越顺手,而且会发挥出arpara头显独有的强大功能。下面就让我一步一步教给大家吧!
显示正常——无需调节。如想尝试其他分辨率,则可以按下1次,下图所示的【2D分辨率切换键】,随后在头显屏幕的左上角会出现一长串分辨率规格可供选择,每按1次选择一个分辨率,按下后等待3-5秒(如手机弹出【有线投屏】界面,请选择“同意”),则切换成功。如显示出现异常,说明此分辨率与您的手机分辨率不匹配,下面按照下方【显示异常】的操作方法即可恢复正常显示
显示异常——请重新插拔头显与手机的连接线,待重新连接成功后,按一次头显的【2D分辨率切换键】,此时头显默认切换至1920*1080 60Hz 2D分辨率,等待5秒钟左右(如手机弹出【有线投屏】界面,请选择“同意”)此时再次查看头显显示是否正常。如还不正常则需重复上述步骤,直到显示正常为止

第4步:体验开始
打开第三方视频APP——手机端任意打开腾讯/优酷/爱奇艺 视频APP,点击选择视频

播放设置——将视频调整为横屏播放,打开“撑满全屏(腾讯)/满屏观影(优酷)/AI满屏观影(爱奇艺)”模式,将片源调整到可选的最大分辨率,即刻获得手机高清巨幕观影
(提示:如在使用过程中头显出现显示问题,建议重新插拔连接线)
连接手机使用官方视频APP看3D电影
第1步:前期准备,除了准备头显和手机还需要再安装一个软件
官方视频播放器:
下载地址:https://www.arpara.net/supports/downloads
因为这个播放器最大的特点是可以播放3D/VR视频,支持的视频格式有MP4、MP3、MKV、MPEG
所以下面再推荐几个可以下到高清电影的网站
蓝光原盘iso下载网:http://hdshare.cn/index.bd
HDSky高清论坛:https://www.hdsky.net
连接设备和调节分辨率跟之前的一样,如果调节好了就可以不用动了
第2步:使用官方视频APP
打开——播放视频时,系统会自动将头显分辨率切换至3840*1920 60Hz 3D,APP自动识别到头显后会在界面的右上方显示【头显】的图标
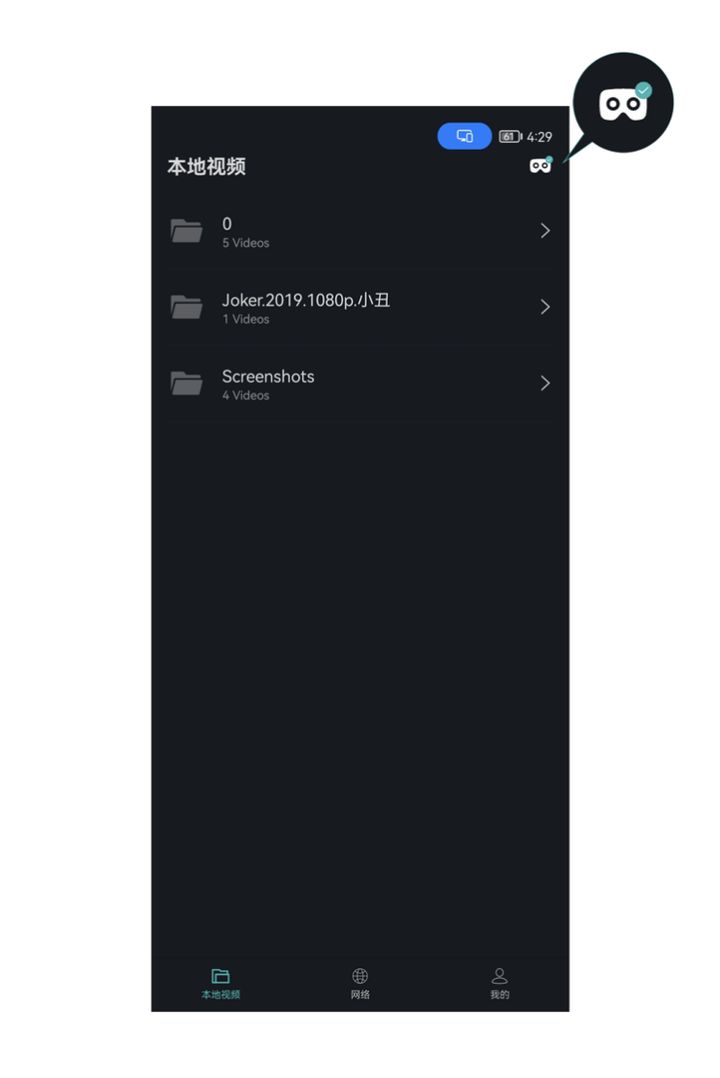
打开3D观影功能——在【我的】板块下,【3D和VR实验室】选择开启【3D观影功能】
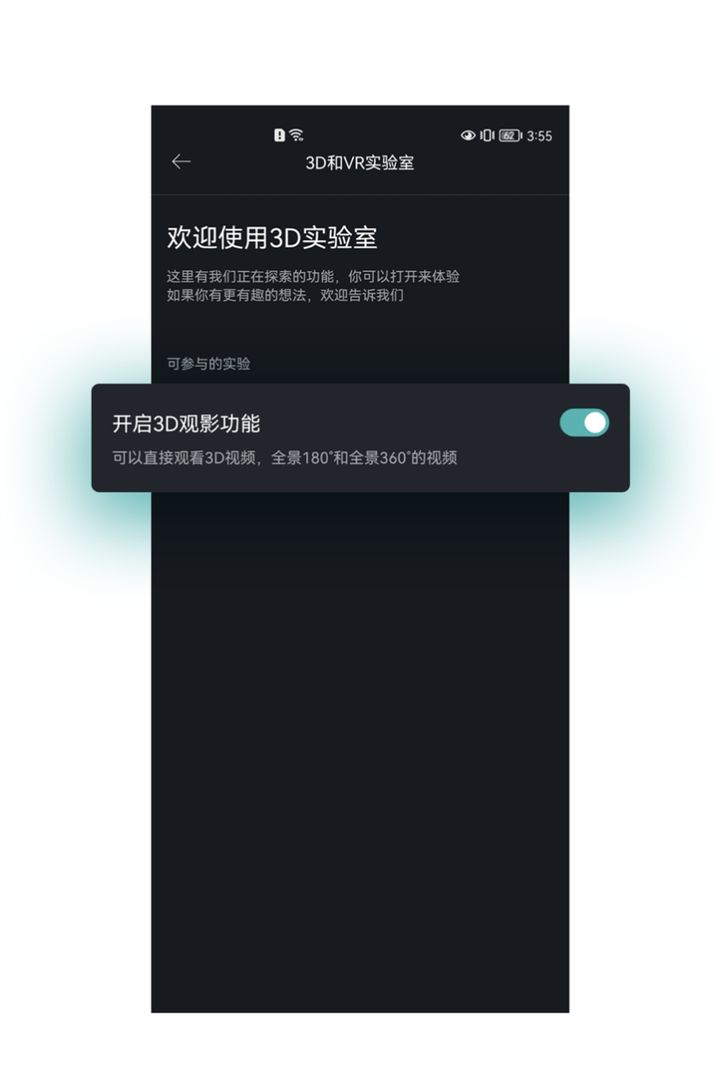
播放本地视频——进入【本地视频】板块,可任意选择文件夹内的视频文件。
播放设置——在播放器界面,左下角的【设置】选项,可选择3种播放模式【巨幕模式】【180度全景】【360度全景】;3种视频格式【2D】【3D上下】【3D左右】
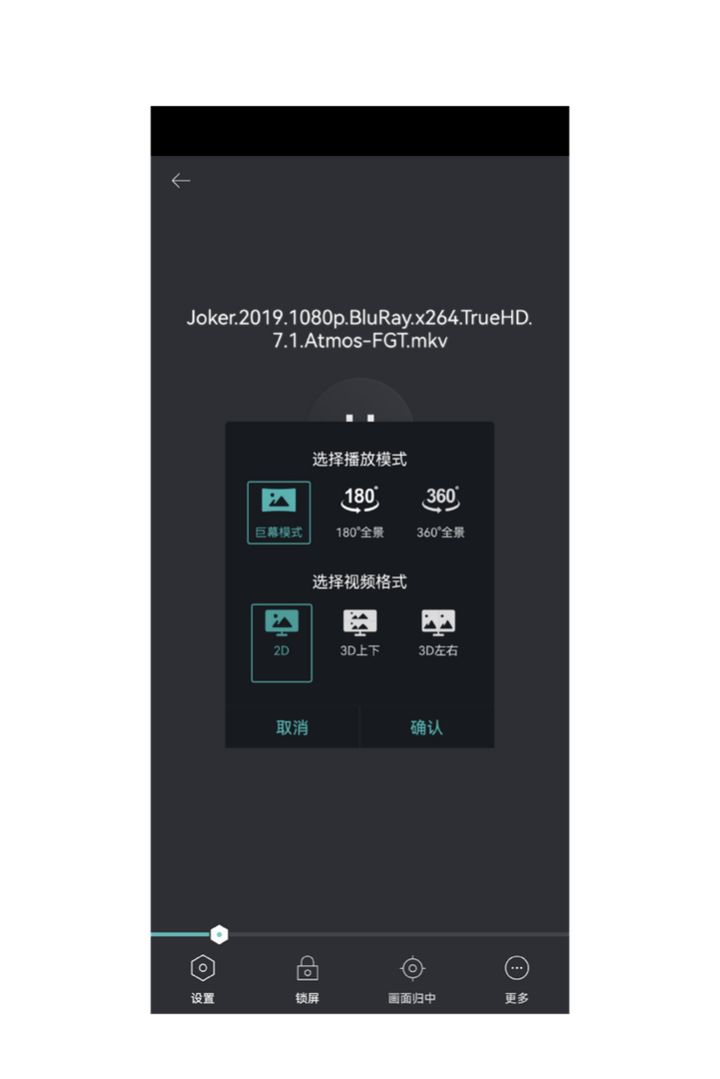
NAS功能使用——进入【本地视频】板块选择【我的网络】,点击页面右上角的【 】图标,出现SMB, WebDAV, FTP, SFTP三种服务器类型。其中【主机】,【用户名】是必填项,如NAS局域网设置密码,则需填入密码,完成以上步骤后选择【连接】即可。
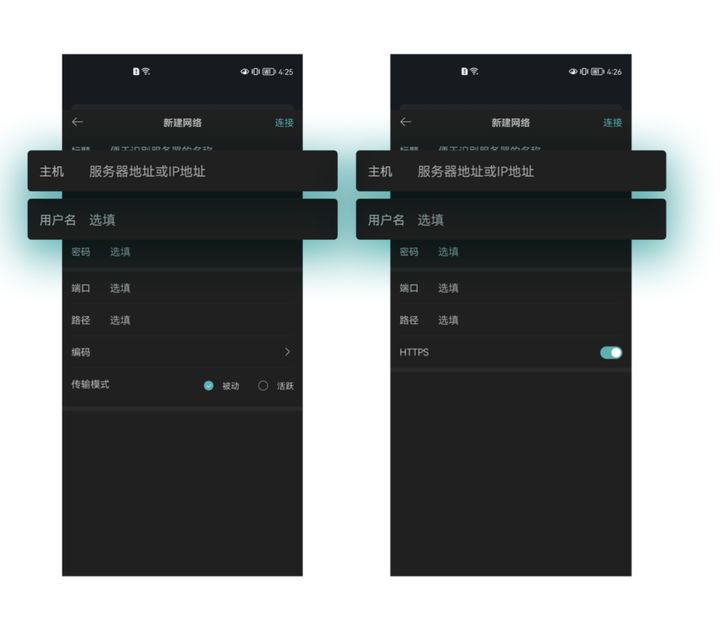
连接电脑用Steam VR在VR场景里看电影!
第1步:前期准备
体验开始前,请准备好:
1. arpara 头显主机 1台,包装标配的双头Type-C线 1根
2. 电脑:符合兼容性的支持Type-C视频输出接口的电脑 1台
3. 软件:按照先安装SteamVR、再安装3Dof头控驱动,最后再安装《Moon VR Video Player》的顺序
【SteamVR】
下载地址:https://store.steampowered.com/app/250820/SteamVR/
【3Dof驱动】
下载地址:https://www.arpara.net/supports/downloads
如若被浏览器阻止,请点选【保留】,浏览器提示【此设备可能会威胁你的设备】后,继续选择仍然保留。成功保留后,单击【打开文件】,此时Windows系统可能会弹出风险提示窗口,此时选择【更多信息】,选择【仍要运行】,成功开启软件,按照软件提示,安装完成后重启 。
【Moon VR Video Player播放器】
下载地址:https://store.steampowered.com/app/705160/Moon_VR_Video_Player/
这款播放器也是用来播放本地视频的,所以电影资源这块用我在前面分享的几个网站下载就可以了
第2步:连接设备
使用arpara USB-Type-C线材的一头连接arpara头显,另一头连接PC的USB-Type-C接口,如图所示:
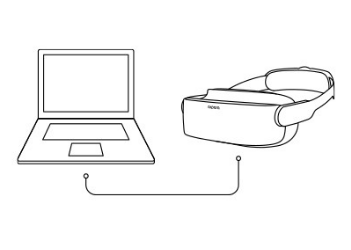
观察头显,连接成功后头显内屏幕会显示与电脑桌面相同的画面,如头显没有点亮,建议重新插拔连接线。如头显可以点亮但屏幕显示异常,请进入第3步操作。
第3步:分辨率调节,电脑端调节分辨率跟手机端还是有一些区别的,首先需要确认分辨率是否正常
1. 请在Windows桌面空白处右击【显示设置】,进入页面之后,请下滑页面,找到【多显示器设置】,请确保此选项下为【扩展这些显示器】。
2. 请在【显示设置】页面下,点选【重新排列显示器】,选择下方区域内标有【数字2】的方块,随后查看下方【显示与分辨率】选项,此时如果分辨率为5088*2544,头显分辨率正常。
分辨率异常
1.如果分辨率不是5088*2544 ,则需要调节。可按下1次下图所示的【3D分辨率切换键】,头显随后出现一长串分辨率规格可供选择,选择在5088*2544分辨率上,等待3-5秒,便可成功切换至此分辨率。
2.请在Windows桌面空白处右击【显示设置】,进入页面之后,请下滑页面,找到【多显示器设置】,请确保此选项下为【扩展这些显示器】。
3.请在【显示设置】页面下,点选【重新排列显示器】,选择下方区域内标有【数字2】的方块,随后查看下方【显示与分辨率】选项,此时如果分辨率为5088*2544,头显分辨率正常。
(提示:如此时分辨率不是5088*2544,请重复头显调节分辨率的操作步骤,并在电脑上查看分辨率是否正常,直至显示分辨率为5088*2544)

第5步:SteamVR定位校准
因为这款应用是在vr环境下观影,而且是用arpara自带的3dof头控操作的,所以需要对头显做定位才可以使用,不要嫌麻烦,设置完了就可以体验了,效果还是非常棒的!下面我们就开始吧~
- 打开SteamVR,界面右边会出现一个SteamVR应用浮窗

2. 点击浮窗左上角的【三道杠】选择【房间设置】,按照界面提示进行校准即可
第6步:正式体验Moon VR Video Player
完成校准后,打开《Moon VR Video Player》
Moon VR Video Player是一款相当好用的3Dof头控软件,交互界面友好,习惯之后使用起来非常方便。
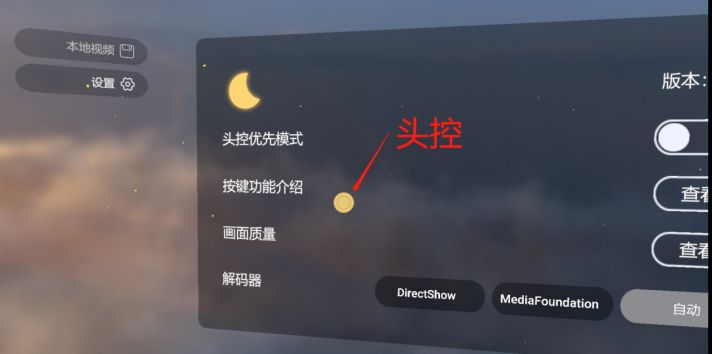
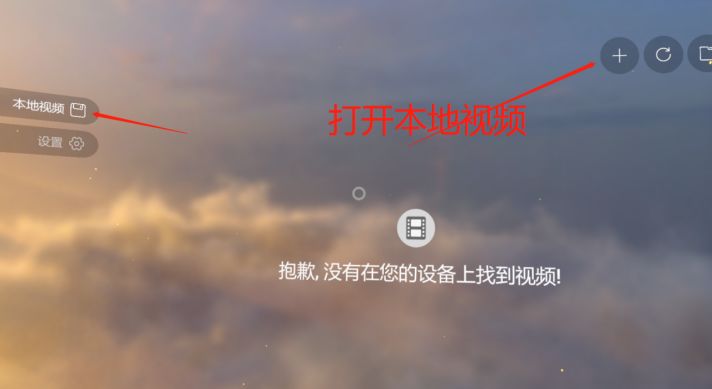
打开本地视频后,注视屏幕上方菜单选项,会弹出进度条及选项设置
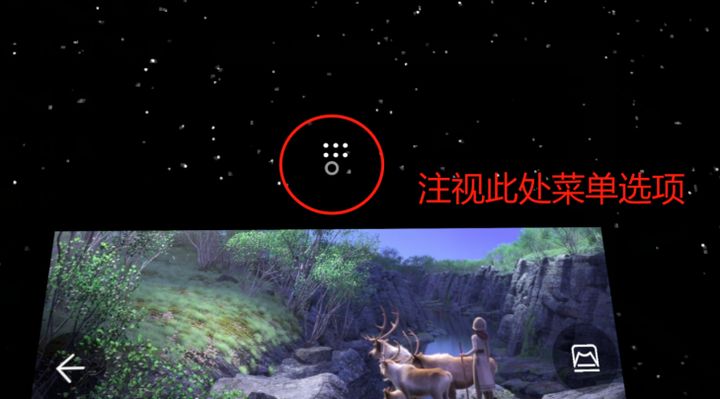
当头控停留在在选项上,且电脑鼠标在主屏幕中时,可以注视选项,单击鼠标左键确认,减少头部长时间转动和注视。

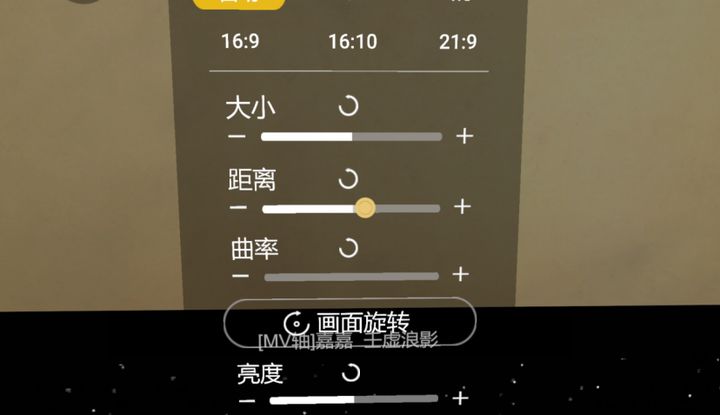
连接电脑使用NOLO VR套件
体验《节奏光剑》Steam VR游戏
这里需要说一下,官方目前给出的6dof VR游戏的解决方案是连接NOLO套件,但说实话,真不太好用,定位总是丢失,玩一些不带转身的,简单追踪的游戏还可以。看官方消息今年要推出他们自己的灯塔定位器,可以适配vive和index的基站和手柄,个人觉得除了钱包受伤其他都妥妥的,顶级的视觉 顶级的定位 超轻的重量=顶级VR体验,有条件的朋友绝对可以入,其他的都没法跟这个组合比了。下面进入正题,大家跟我一步一步来操作。
第1步:前期准备
1. arpara 头显主机 1台,包装标配的双头Type-C线 1根
2. 电脑:符合兼容性的支持Type-C视频输出接口的电脑 1台
3. 套件:NOLO CV1 AIR体感套件1套,内含左右交互手柄、定位基站、头盔定位器
如下图所示:
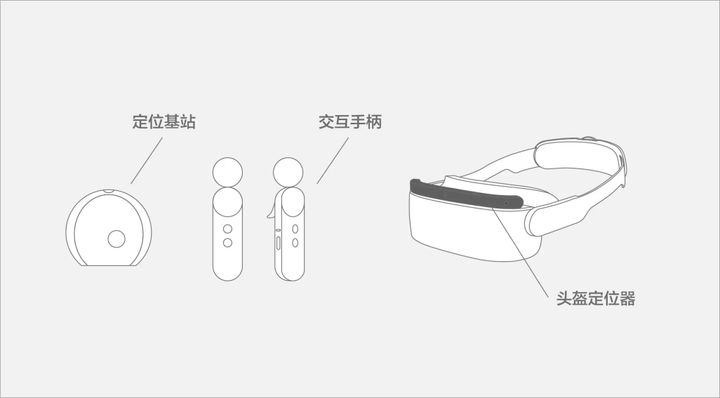 .
.
4.软件:依次安装SteamVR,arpara home,最后安装《节奏光剑》
SteamVR:
https://store.steampowered.com/app/250820/SteamVR/
arpara home:
https://www.arpara.net/supports/downloads
示例游戏《节奏光剑》游戏下载地址:
https://store.steampowered.com/app/620980/Beat_Saber/
第2步:连接设备
使用arpara USB-Type-C线将arpara头显与电脑相连接,如图所示: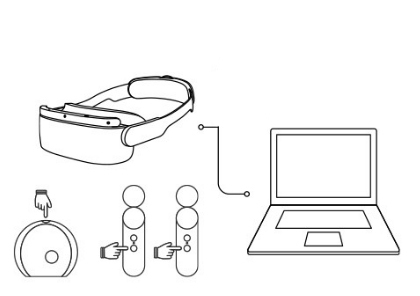
观察头显,连接成功后头显内屏幕会显示与电脑桌面相同的画面,如头显没有点亮,建议重新插拔连接线。如头显可以点亮但屏幕显示异常,请进入第3步操作。
第3步:分辨率调节,这一步跟上一个体验里的一样
第4步:连接NOLO VR配件
先来介绍一下nolo的手柄:

1. 开启 NOLO CV1 Air
将arpara头显通过数据线连接电脑或者手机,然后将头盔定位器插入arpara头显顶部的接口,随后按下NOLO CV1 Air配套的基站和手柄的电源键开启。

2.NOLO CV1 Air 定位基站进入配对模式
长按定位基站配对键,进入配对模式,此时定位基站顶部指示 灯呈绿色闪烁状态,且不再震动。

3. 配对 NOLO CV1 Air 交互手柄 分别长按两支手柄的配对键,直至手柄震动,且红灯闪烁一次 即可。
注:请先按左手,后按右手,因此每次配对过程中每支手柄的 配对键只需摁一次。在每次完整的配对流程中,请不要对相同 的一支手柄进行重复配对操作。
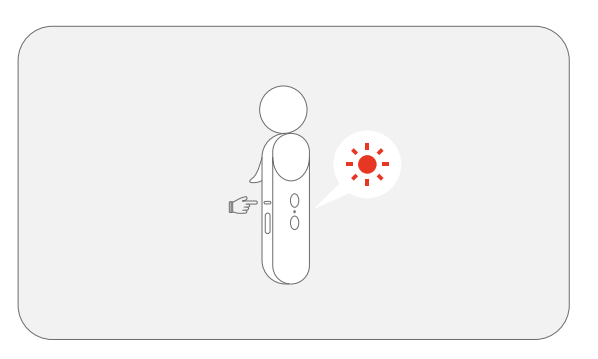
4. 配对 NOLO CV1 Air 头盔定位器 长按头盔定位器的配对键,直至头盔定位器红色LED指示灯闪 烁一次后即可。

5.NOLO CV1 Air 定位基站退出配对模式 轻按定位基站配对键之后,等待3-5秒钟,此时定位基站进入 正常运行状态,顶部指示灯变为绿色常亮。若两个交互手柄和 头盔定位器的LED指示灯也变为绿色常亮,则配对成功。若 LED指示灯为红色常亮,则配对失败,请重新进行配对。
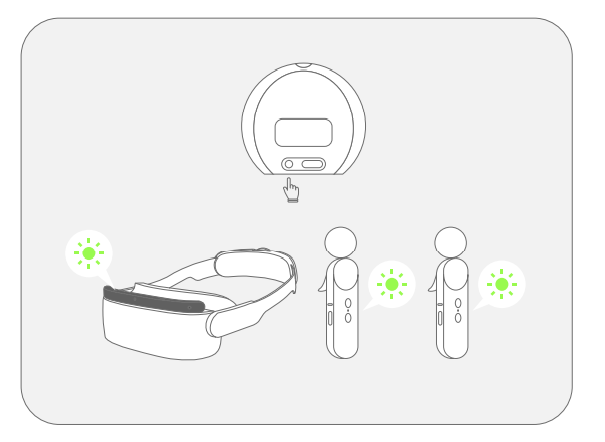
第5步:NOLO定位校准
1. 打开arpara home, 点击连接(如果连接不成功,可能是因为手柄自动待机,此时重新开启手柄的开关键即可),成功后在arpara home界面右边出现一个SteamVR应用浮窗

2. 点击浮窗左上角的【三道杠】选择【房间设置】,按照界面提示进行校准即可
(注:请尽量将定位基站放置在距离头显两米处,并尽可能的避 免游玩场景内出现镜子、玻璃等反光物品,这些环境因素可能 会导致定位漂移)
第6步:开始游戏
完成校准后,继续回到arpara home。arpara home将自动入库电脑中的Steam平台VR软件,可前往 arpara home右侧的游戏栏中单击打开《节奏光剑》,单击游戏打开,开始游玩。
最后说一句,arpara这款头显真的是会用的觉得真香,不会用的觉得是垃圾。我想说的是好马需要好的骑手驾驭这没有问题,但也要有一套好的操作方法指导才行。玩家和小白可能中间就差一套容易上手的方法,这不我就给大家吐血整理出来了么,希望对刚刚上手arpara头显,对操作不熟悉甚至有点抓狂的同学有所帮助~对还没有入坑的小伙伴起到参考作用,希望大家早日升级!
